Registrierung
Die Anmeldung erfolgt mit der persönlichen RUB-LoginID und dem dazugehörigen Passwort. Bevor Sie sich bei Zoom anmelden können, muss ggf. eine Registrierung erfolgen! Bitte beachten Sie daher nachfolgende Informationen:
Sollten Sie keinen Account und somit keine RUB-LoginID an der Ruhr-Universität besitzen aber in der Lehre tätig sein, schicken Sie bitte eine E-Mail mit folgenden Unterlagen:
an its-helpdesk@ruhr-uni-bochum.de.
Wichtiger Hinweis zur Registrierung:
Die Registrierung erfordert die Eingabe der RUB-LoginID. Wenn Sie mit einem Windows Betriebssystem nicht aufgefordert werden diese einzugeben, sondern direkt eine Fehlermeldung erhalten, versuchen Sie entweder die Seite in einem privaten Browser-Fenster zu öffnen oder nutzen Sie den Mozilla Firefox als Browser.
Nein. Möchten Sie ausschließlich an einem Zoom-Meeting teilnehmen, benötigen Sie keine Registrierung oder Anmeldung. Die Teilnahme an Meetings erfolgt über die vom Veranstalter versendete Einladung.
Zoom steht allen Lehrenden, Studierenden und Bediensteten der RUB zur Verfügung.
Geben Sie bei der Login-Maske des Zoom-Clienten nicht direkt die Login-Daten ein, sondern wählen Sie "Anmeldung über SSO" und tragen Sie die Domäne "ruhr-uni-bochum" ein. Anschließend geben Sie bei der sich öffnenden Anmeldemaske Ihre RUB-LoginID und das dazugehörige Passwort ein.
Das geht leider nicht, da nur personenbezogene Accounts in den Lizenzbestimmungen erlaubt sind.
Nein, Sie müssen/dürfen sich keinen Account anlegen und wir können auch keine Accounts nachträglich mit Lizenzen ausstatten. Bitte folgen Sie der Anleitung wie weiter oben beschrieben.
Loggen Sie sich bitte auf allen Geräten (Browser, Desktop-Client und mobile Apps) aus dem Basis- oder Pro-Account, den Sie nicht mehr benötigen, aus. Dann gehen Sie gemäß der o. g. Anleitung vor, um sich mit Ihrer RUB-LoginID im Zoom-Portal der Ruhr-Universität einzuloggen.
Es gibt keine Gruppen-Accounts über das RUB-Portal. Alle Accounts sind personengebunden. "Account-Sharing" durch Weitergabe der RUB-LoginID und des Passworts ist aufgrund der Benutzungsordnung von IT.SERVICES nicht erlaubt.
Verwenden Sie nach der Installation des Clients die Option "Login per SSO". Als Unternehmensdomain tragen Sie "ruhr-uni-bochum" ein, anschließend erfolgt die Anmeldung mit Ihrer RUB-LoginID. Ihr Benutzername ist dabei nur die RUB-LoginID, nicht die E-Mail-Adresse (also bspw. "mustermg9", nicht "Max.Mustermann@ruhr-uni-bochum.de" und auch nicht "mustermg9@ruhr-uni-bochum.de").
Eine Anleitung hierzu finden auf den Seiten des ZfWs.
Wenden Sie sich hierzu bitte an its-helpdesk@ruhr-uni-bochum.de.
ErsteSchritte
Das ist kein Problem. Informationen zur Planungsberechtigung finden Sie auf dieser Webseite von Zoom.
Eine Anleitung, wie Sie Umfragen in Zoom erstellen und durchführen finden Sie hier.
Sie können beliebig viele Zoomkonferenzen mit jeweils bis zu 300 Teilnehmenden nacheinander veranstalten, jedoch nur eine Konferenz gleichzeitig.
Bitte informieren Sie sich dazu auf den Seiten des ZfW.
Die Teilnehmer/innen benötigen entweder die Kombination aus Meeting-ID und Meeting-Passwort oder alternativ den Einladungslink per URL. Diese Daten können Sie per E-Mail, in Ihrem Moodle-Kurs oder auf einem anderen Weg bereitstellen. Die interne E-Mail-Funktion von Zoom kann und darf hierfür nicht verwendet werden.
Ja, das sollten Sie unbedingt tun, um diese Art eines Zoom-Meetings kennenzulernen. Auf der Website von Zoom finden Sie eine Webinar-Übungssitzung.
Der alternative Host kann Meetings auch starten OHNE, dass der Host dabei ist. Wie das funktioniert, können Sie in den untenstehenden Anleitungen nachlesen:
Technik
Automatische Updates über ACMP
Sie können die aktuelle Version von ZOOM selbst auf Ihrem Gerät installieren. Hierfür müssen Sie sich entweder an Ihrem Arbeitsplatz am Campus im Netzwerk der Universität befinden oder über eine aktive VPN-Verbindung verfügen.
Ein neues Fenster mit der zur Verfügung stehenden Software erscheint. Führen Sie nun einen Doppelklick auf die gewünschte Software aus.
Manuelle Updates
Wenn Sie keinen Servicevertrag mit IT.SERVICES haben und somit den ACMP-Service nicht nutzen, könne Sie auch manuell Updates durchführen.
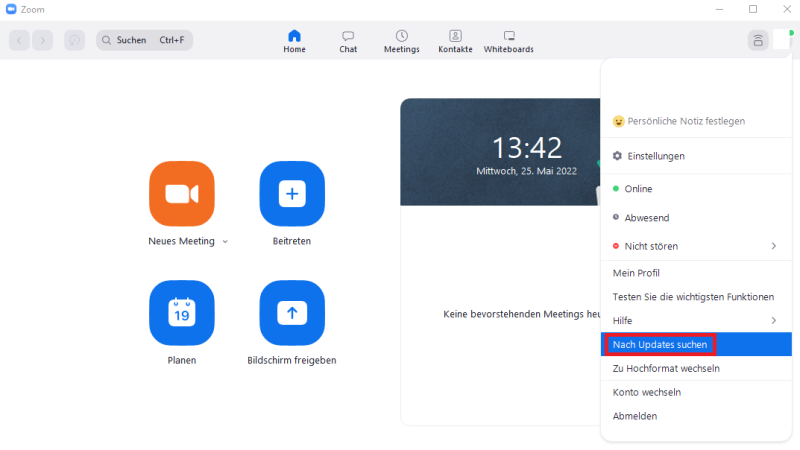
2. Wenn Sie sehen möchten, welche Version von ZOOM aktuell installiert ist, klicken Sie auf Ihre Profilbild oben rechts in der Ecke, dann auf "Hilfe" und dann auf "Über ZOOM". Ihnen wird dann die aktuelle Version angezeigt.
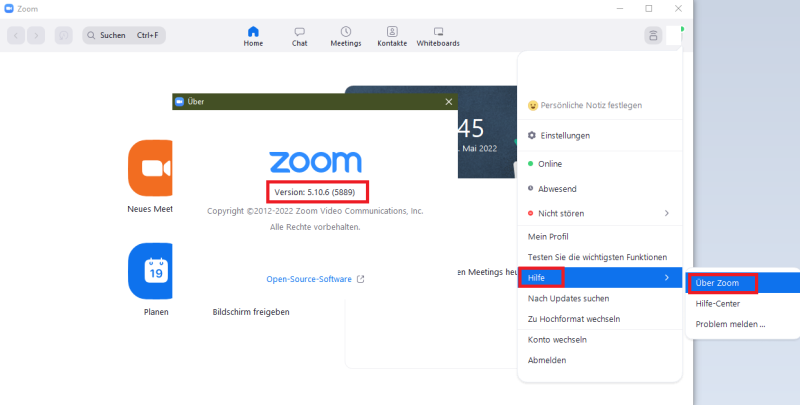
Um ein Zoom-Meeting direkt in Outlook planen zu können gehen Sie wie folgt vor. Öffnen sie Outlook Web Access und klicken oben rechts auf das Zahnrad und wählen "Add-Ins verwalten".
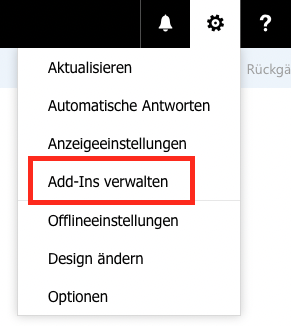
Dort aktivieren Sie das Add-In "Zoom".
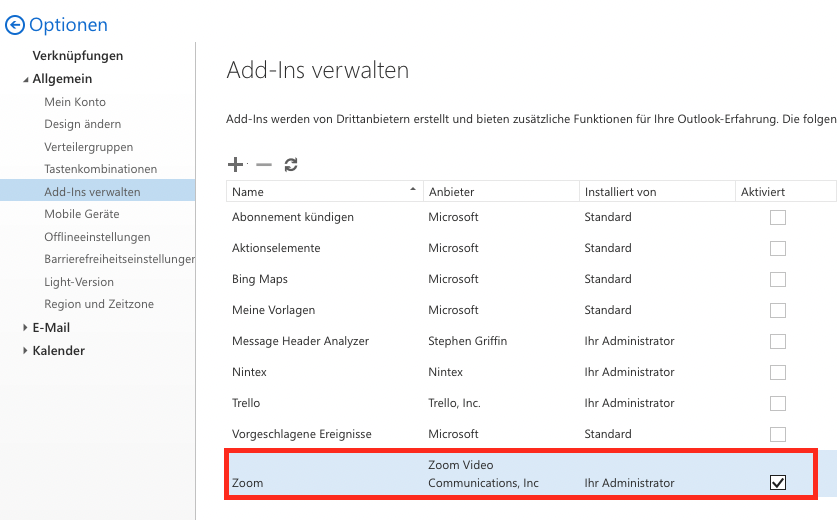
Danach steht Ihnen sowohl im Kalender von Outlook Web Access als auch im Outlook Desktop Client (Neustart erforderlich) das Zoom Add-In zur Verfügung. Bitte folgen Sie dort dem Link zur Anmeldung über SSO.
Eine Anleitung zum Outlook Plugin finden Sie auf der Webseite von Zoom.
Bei Fragen wenden Sie sich bitte per E-Mail an das IT.SERVICES-Helpdesk.
Eine Einführung in die Arbeit mit Zoom finden Sie beim Anbieter selbst.
Für die Nutzung spezieller Funktionen von Zoom stellt der Anbieter eine Reihe von Video-Tutorials bereit und führt wöchentliche Schulungen in deutscher Sprache durch. Lehrende erhalten zusätzliche Informationen auf den Seiten des ZfW.
Das liegt am hin und wieder nicht funktionierenden Embedded Browser. Setzen Sie mittels eines Texteditors in ~/.config/zoomus.conf den Wert embeddedBrowserForSSOLogin=false
Sonstiges
Zoom steht allen Lehrenden und Bediensteten der RUB zur Verfügung.
Bei Fragen wenden Sie sich bitte per E-Mail an das IT.SERVICES-Helpdesk.
Eine Einführung in die Arbeit mit Zoom finden Sie beim Anbieter selbst.
Für die Nutzung spezieller Funktionen von Zoom stellt der Anbieter eine Reihe von Video-Tutorials bereit und führt wöchentliche Schulungen in deutscher Sprache durch. Lehrende erhalten zusätzliche Informationen auf den Seiten des ZfW.
Um ein Zoom-Meeting direkt in Outlook planen zu können, müssen Sie das entsprechende Add-In aktivieren. Hierfür gibt es zwei Möglichkeiten.
1. Über das Programm Outlook:
Klicken Sie auf „Datei“ und anschließend auf „Add-Ins verwalten“. Es öffnet sich die Outlook Web App mit den entsprechenden Einstellungsmöglichkeiten in einem Browser-Fenster. Setzen Sie in der Zeile "Zoom" das Häkchen in der Spalte "Aktiviert".
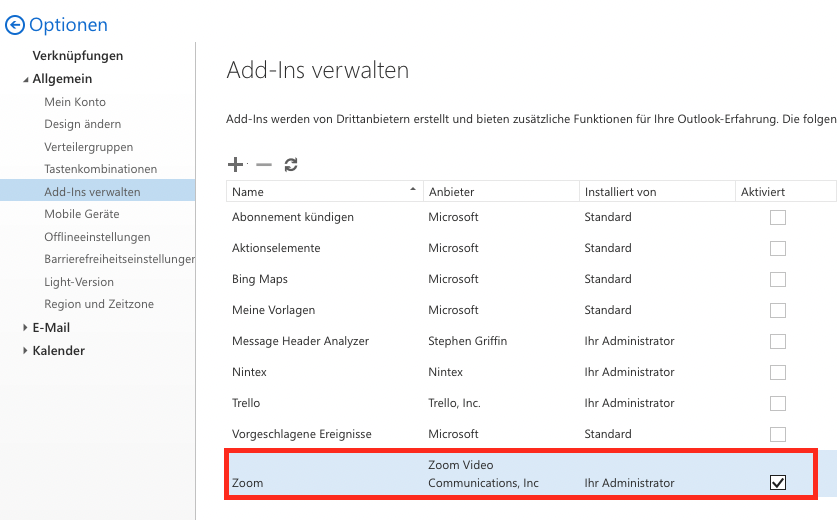
2. Über Outlook Web Access im Browser:
Öffnen sie Outlook Web Access und klicken oben rechts auf das Zahnrad und wählen "Add-Ins verwalten".
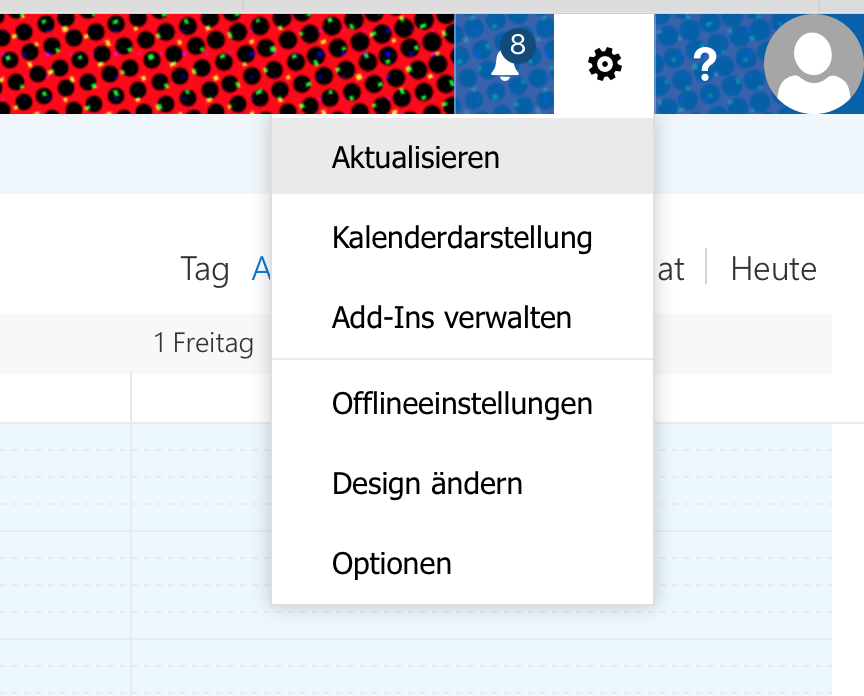
Setzen Sie anschließend in der Zeile "Zoom" das Häkchen in der Spalte "Aktiviert".
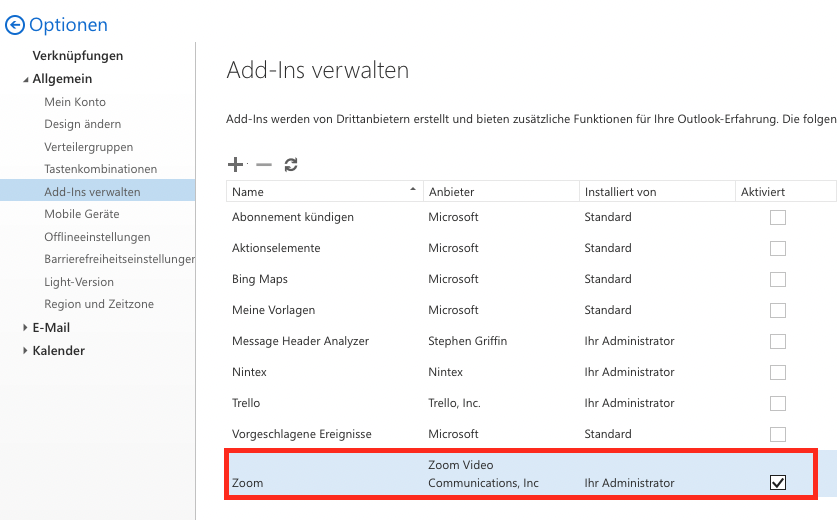
Danach steht Ihnen sowohl im Kalender von Outlook Web Access als auch im Outlook Desktop Client (Neustart erforderlich) das Zoom Add-In zur Verfügung. In Outllook erscheinen nun die Schaltflächen "Ein Zoom-Meeting hinzufügen" und "Einstellungen".
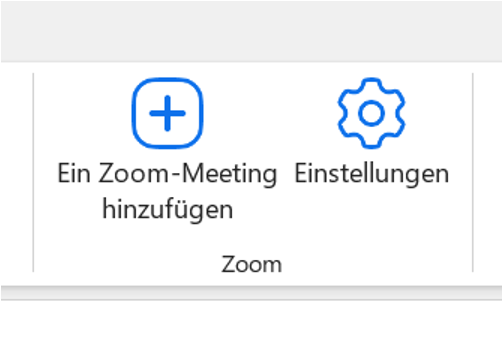
Beim erstmaligen Erstellen eines neuen Zoom-Meetings muss eine Anmeldung bei Zoom erfolgen. Bei Klick auf "Ein Zoom-Meeting hinzufügen" öffnet sich ein Fenster für den Login. Die Anmeldung erfolgt via SSO. Eine Änderung von Zoom-Meetings kann über die Schaltfläche „Einstellungen“ erfolgen.
Eine Anleitung zum Outlook Plugin finden Sie auf der Webseite von Zoom.
Dies kann passieren, wenn Sie einen Browser mit Popup-Blocker unter Android verwenden, z. B. Firefox. In diesem Fall loggen Sie sich bitte nach der erfolgreichen Installation der App zunächst im Chrome-Browser ein, anschließend können Sie Ihre Meetings starten bzw. durch Klick auf eine Meeting-URL beitreten und die Zoom-App startet korrekt.
Eine Einführung in die Arbeit mit Zoom finden Sie beim Anbieter selbst.
Für die Nutzung spezieller Funktionen von Zoom stellt der Anbieter eine Reihe von Video-Tutorials bereit und führt wöchentliche Schulungen in deutscher Sprache durch. Lehrende erhalten zusätzliche Informationen auf den Seiten des ZfW.
Bitte beachten Sie hierzu die entsprechenden Informationsseiten.