Über die Webseite https://rub.de/login können Sie Ihr Passwort ändern. Melden Sie sich mit Ihrer RUB-LoginID und dem noch gültigen Passwort an und wählen Sie "Passwort ändern" aus. Es kann bis zu 30 Minuten dauern, bis das neue Passwort gültig ist. Dieser Weg ist nur möglich, wenn Sie Ihr aktuelles Passwort kennen.
Sie haben zwei Möglichkeiten ein neues Passwort zu erhalten.
Sie können unter https://rub.de/passwortvergessen Ihr Passwort selbst zurücksetzen. Dazu muss in Ihrem Account eine Mobilfunknummer hinterlegt sein. Ist dies nicht der Fall, gehen Sie bitte wie in Punkt zwei oder drei beschrieben vor.
Falls Sie Ihr Passwort nicht selbst ändern können, besteht die Möglichkeit, Ihnen ein neues Passwort zu setzen. Bitte senden Sie in diesem Fall das unten stehende Formular mit einer Kopie Ihres Personalausweises an das Servicecenter von IT.SERVICES. Bitte beachten Sie die Datenschutzhinweise auf dem Formular.
Informationen zu Ihrem Account, wie z. B. Berechtigungen, PIP-Adresse, Mailboxverwaltung uvm., finden Sie unter https://rub.de/login.
Studierende und Beschäftigte der RUB finden ihre RUB-LoginID auf den ihnen ausgehändigten Unterlagen zur Immatrikulation bzw. zum Beginn ihrer Tätigkeit.
Sie können die digitalen Dienste der RUB so lange nutzen, wie Sie Angehörige oder Angehöriger der RUB sind. Den Status und die Gültigkeit Ihres Accounts können Sie unter https://rub.de/login unter dem Punkt "Account-Informationen" einsehen.
Wenn Sie verantwortlich für einen Kombidienst sind, können Sie das Passwort eigenständig auf der Webseite https://rub.de/login ändern. Gehen Sie wie folgt vor:
Hinweis: Nur die verantwortliche Person für einen Kombidienst ist berechtigt, das Passwort zu ändern. Ist die verantwortliche Person nicht bekannt oder nicht mehr an der RUB tätig, veranlassen Sie bitte umgehend die Übertragung der Verantwortlichkeit auf eine andere Person über eine E-Mail an its-helpdesk@ruhr-uni-bochum.de. Dazu muss die Leitung Ihrer Organisationseinheit bestätigen, an wen die Verantwortlichkeit übertragen werden soll.
Informationen sowie Anleitungen rund um die Zwei-Faktor-Authentifizierung finden Sie auf unserer Webseite zur Zwei-Faktor-Authentifizierung.
Wenn Sie bei der Anmeldung immer wieder (wie in einer Schleife) aufgefordert werden den Sicherheitscode aus Ihrem Smartphone einzugeben, dann stimmen die Systemzeiten von Smartphone und Computer vermutlich nicht überein. Achten Sie darauf, dass sich Ihr Computer und Ihr Smartphone in der gleichen Zeitzone befinden (z. B. Mitteleuropäische Zeit = UTC+1 oder Mitteleuropäische Sommerzeit = UTC+2). Nur dann wird der zeitbasierte Sicherheitscode aus dem Smartphone auch vom Computer akzeptiert.
Ein Account (RUB-LoginID) wird benötigt, um an digitalen Prozessen teilzunehmen, z.B. um E-Mails abzurufen. Der Account ist quasi das Gegenstück einer realen Person in der digitalen Welt – die digitale Identität. Durch die Anmeldung mit der RUB-LoginID und dem zugehörigen Passwort kann ein digitales System genau identifizieren und verifizieren, welche (reale) Person sich an einem digitalen Prozess anmeldet.
Die RUB muss sicherstellen, dass nur Berechtigte digitale Services der RUB nutzen. Dies ergibt sich u.a. aus Anforderungen der Informationssicherheit, des Datenschutzes, des Lizenzrechts, etc. Deswegen wird ein Account deaktiviert, wenn die Nutzungsberechtigung einer Person ausläuft, z.B., weil das Studium oder die Mitarbeit an der RUB beendet wurde.
Die Accounts bestimmter Personengruppen, z. B. die von Studierenden und Beschäftigten, werden automatisch über Meldungen aus der Studierenden- bzw. Personaldatenbank vergeben oder verlängert.
Lehrbeauftragte erhalten ihre RUB-LoginID bzw. eine Verlängerung, wenn ihr Lehrauftrag von der Fakultät im Dezernat 3 gemeldet wurde.
Bei anderen Personengruppen (z. B. PrivatdozentInnen, externe APL-Professor*innen, Honorar-Professor*innen, Gastwissenschaftler*innen, etc.) ist eine automatische Vergabe oder Verlängerung nicht möglich. Deswegen werden diese Accounts befristet angelegt und können vor Fristende verlängert werden, wenn weiterhin eine Nutzungsberechtigung besteht. Eine Vergabe oder Verlängerung von Accounts kann von der zuständigen Organisationseinheit mit folgendem Formular beantragt werden: Zum Formular
Personen, die an den Medizinischen Einrichtungen der RUB tätig sind, beantragen die RUB-LoginID über Ihre Einrichtung. Die Verlängerung wird halbjährlich von der Einrichtung veranlasst. Personen, die nicht gemeldet werden, erhalten entsprechend keine Verlängerung ihres Accounts. Wenn Ihnen die Ansprechperson in Ihrer Einrichtung nicht bekannt ist, wenden Sie sich bitte an accountverwaltung-medizin@ruhr-uni-bochum.de.
Genauere Informationen finden Sie im Serviceportal für Beschäftigte (intern).
Mit der Suchmaschine der RUB haben Sie die Möglichkeit, auf Ihren (Instituts-/Fakultäts-)Webseiten eine interne Suche anzubieten. D.h. die Suchmaschine durchsucht dann nur die Inhalte Ihrer RUB-Domain.
Der HTML-Quellcode für eine Suche, die auf Ihre Domain beschränkt ist (interne Suche) lautet:
<form name="suche" action="https://search.rub.de/" method="GET">
<input type="text" name="q" id="searchbox">
<input type="hidden" name="restrict" value="meine URL">
<input type="submit" name="knopf" value="Suchen">
</form>
Ersetzten Sie "meine URL" durch Ihre RUB-Domain.
Mit Gigamove. Gigamove ist ein Service der RWTH-Aachen, der es ermöglicht, größere Datenmengen einfach und sicher über das Internet auszutauschen. Der Vorteil hierbei ist, dass wesentlich größere Datenmengen übertragen werden können, als dies z.B. in einer E-Mail möglich ist. Zudem entfällt der umständliche und oftmals sehr unsichere Austauch der Daten per USB-Stick o.ä. Die einfach zu bedienende Oberfläche
im Browser erschließt sich besser, als z. B. die Handhabung von FTP-Servern, etc. Somit ist Gigamove auch für unerfahrene Nutzer einfach zu bedienen.
Gigamove:
https://gigamove.rwth-aachen.de/
Anleitung
Dieses CGI-Programm gibt Ihnen aus, unter welcher IP-Adresse Sie momentan arbeiten und in welchem Subnetz sich dieser Rechner befindet. Angegeben werden auch Hostname und Domainname.
RSS ist ein plattformunabhängiges, auf XML basierendes Format – entwickelt, um Nachrichten und andere Webinhalte in kürzester Form auszutauschen. Die Abkürzung RSS steht für "Really Simple Syndication".
Browser, wie z.B. Mozilla Firefox, können diese RSS-Feeds als so genannte "living bookmarks" speichern und zeigen stets Links zu den aktuellen Meldungen und Betriebshinweisen, ohne vorher auf die Seite surfen zu müssen.
Noch komfortabler zeigen E-Mail-Programme, wie z.B. Outlook oder Thunderbird, die RSS-Feeds an. Außerdem gibt es spezielle Feed-Reader-Software. Diese stehen z.T. auch als APP für mobile Geräte zur Verfügung.
IT.SERVICES liefert zu seinen Nachrichten einen RSS-Feed auf der Website News.
Inhaber einer LoginID können über das Webinterface zur Administration der RUB LoginID eine persönliche Website erzeugen. Nach der Anmeldung wählen Sie den Menüpunkt "Nutzung Homepageserver". Danach haben Sie die Möglichkeit eine neue Homepage anzulegen. Anschließend können Sie per SFTP Zugriff auf den Webspace erhalten.
Die SFTP-Daten lauten wie folgt:
Server: homepage.ruhr-uni-bochum.de
Benutzer: LoginID
Passwort: Passwort zur LoginID
Anleitung: SFTP anhand von FileZilla (PDF)
Die Web-Adresse (URL) Ihrer privaten Website lautet: https://homepage.ruhr-uni-bochum.de/vorname.nachname.
Zur Erstellung von HTML/CSS-Dateien können Sie z.B. reine HTML-Editoren, wie z.B. Notepad++ oder WYSIWYG-Editoren wie z.B. KompoZer, Scriptly, Komodo Edit, Adobe Brackets (für Mac), Aptana Studio 3 oder Adobe Dreamweaver benutzen.
Eigene CGI-Scripte und die Verwendung von Content-Management-Systemen oder Blog-Software, wie Wordpress sind nicht möglich.
Es stehen allen Nutzern insgesamt 50 Gigabyte an Speicherplatz zur Verfügung. Es wird keine Benutzerquotierung geben, sondern das "Fair-Use"-Prinzip angewendet.
Melden Sie sich mit LoginID und Passwort auf unserer LoginID-Seite an. Anschließend klicken Sie auf den Menüpunkt "Nutzung Homepageserver". Danach haben Sie die Möglichkeit Ihre Homepage zu sperren oder endgültig zu löschen.
Die RUB stellt ein PHP-Skript zur Verfügung, mit dem Eingaben aus HTML-Formulare an eine RUB-Mail-Adresse zugestellt werden können.
Eine Anleitung zur Einrichtung finden Sie in unseren Services unter:
HTML-Formulare über RUB-FormMailer versenden
Die Ruhr-Universität Bochum schränkt den Zugriff aus rechtlichen Gründen auf einigen ihrer Webseiten ein (z.B. Digitale Bibliothek der UB, NBT-Software Skillspace, Virenschutz-Software Sophos). Der Zugriff auf diese Ressourcen wird nur gewährt, wenn man eine IP-Adresse aus dem Adressbereich ("IP-Domain") der RUB besitzt. Diese IP-Adressen besitzen die Form 134.147.. (numerische Form) bzw. enden auf ruhr-uni-bochum.de (Namensadressen).
Hintergrundinformation: Bei jedem Einwählen in das Internet erhält man für die Dauer des Verbindungsaufbaus vom Provider eine IP-Adresse zugeteilt. Da diese jeweils aus einem Pool von Adressen genommen wird, erhält man i.a. jeweils unterschiedliche Adressen, die jedoch immer zu demselben Adressbereich gehören.
Man erhält nur dann eine IP-Adresse der RUB, wenn man sich über einen HIRN-Port oder eduroam in das Uni-Netz einwählt. Von extern können Sie sich über "uni@home" bzw. "DFN@Home" einwählen. D.h. nur in diesen beiden Fällen kann man die geschützten Ressourcen direkt nutzen. Eine weitere Möglichkeit stellt eine VPN-Verbindung dar.
Füllen Sie bitte unser Antragsformular aus und schicken es an its-helpdesk@ruhr-uni-bochum.de. Wir legen Ihren Account an und senden Ihnen Ihre Zugangsdaten.
Nachdem wir Ihren Account angelegt und die zu loggende Seite eingetragen haben, erhalten Sie von uns ein paar Zeilen Javascript-Code.
Wir liefern Ihnen den Javascript-Code copy & paste gerecht, so dass Sie keine Kenntnisse in Javascript benötigen.
Sie fügen den Javascript-Code dann in Ihre Webseite bzw. Imperia-Template ein.
Bei freigegebenen Kalendern kann es zu der Fehlermeldung „Der ausgewählte Ordner ist nicht verfügbar“ oder zu dem Verlust der Berechtigungen kommen, sodass nur noch „Frei/Gebucht“ angezeigt wird. Dies kann durch Entfernen des freigegebenen Kalenders, Löschen der alten Freigabe und ein erneutes Freigeben und Hinzufügen der Kalender behoben werden. Eine Anleitung dazu finden Sie hier.
Das Problem kann daher kommen, dass Outlook die Anmeldedaten "verliert" und dann beim ersten Anmeldeversuch die E-Mail-Adresse als Benutzernamen verwenden möchte. Da an der RUB die LoginID als Anmeldename benötigt wird, muss dies in dem Anmeldefester entsprechend korrigiert werden. Sollten zusätzlich zu Ihrem persönlichen E-Mail-Postfach noch weitere Konten, z. B. Funktionspostfächer, eingebunden sein, kann es sogar sein, dass Outlook eine dieser ggf. vielen E-Mail-Adressen verwenden möchte. Wie Sie das Problem in beiden Fällen beheben können, haben wir in unserer Anleitung erklärt: Zur Anleitung
Falls Sie Probleme bei der Einrichtung eines Exchange-Postfachs haben, könnte Ihnen diese FAQ weiterhelfen.
Die mobilen Outlook Apps unter iOS und Android können aus Datenschutzgründen nicht angebunden werden.
Lesen Sie hierzu unsere Anleitung zur Kalenderfreigabe in Outlook (RUBExchange).
Lesen Sie hierzu unsere Anleitung zur Raumbuchung über Outlook (RUBExchange).
Lesen Sie hierzu unsere Anleitung zur Wiederherstellung von E-Mails in Outlook (RUBExchange).
Lesen Sie hierzu unsere Anleitung zur Einrichtung einer digitalen Signatur am Beispiel von Outlook.
Um Ihre Exchange Mailbox in Outlook einzubinden, folgen Sie unserer Anleitung.
An der RUB gibt es zwei parallele E-Mail-Systeme: RUBMail und RUBExchange. Beide verfügen über die Möglichkeit, E-Mails in einem Browser (z. B. Firefox, Edge, Chrome, etc.) über folgende Webseiten abzurufen und zu versenden:
Alternativ dazu können Sie ein E-Mail-Programm (z. B. Microsoft Outlook, Mozilla Thunderbird, etc.) auf Ihrem Rechner oder Ihrem mobilen Gerät (Smartphone, Tablet, etc.) installieren. Anleitungen dazu finden Sie hier:
RUBMail:
Sie können Einstellungen, wie z. B. Spam-Filter, automatische Weiterleitungen oder Abwesenheitsnotizen, etc., im Identity-Management-Portal der RUB unter https://rub.de/loginID bearbeiten.
RUBExchange:
Sie können automatische Weiterleitungen oder Abwesenheitsnotizen in der Web-Oberfläche unter https://mail.exchange.rub.de oder in Microsoft Outlook bearbeiten.
RUBMail:
Das RUBMail-Postfach verfügt standardmäßig über einen Speicherplatz von 1 GB. Studierende und Beschäftigte der RUB können eine Erweiterung des Speicherplatzes auf 10 GB selbstständig über das Selfcare durchführen.
Die aktuelle Belegung Ihres Speicherplatzes können Sie entweder im Selfcare oder im Webmail einsehen.
RUBExchange:
Die Grundausstattung eines RUBExchange Postfachs verfügt über einen Speicherplatz von 5 GB. Eine Erweiterung des Speicherplatzes kann über unser Antragsformular beantragt werden.
Die aktuelle Belegung Ihres Speicherplatzes können Sie entweder im Outlook Web Access (OWA) oder im Outlook-Programm einsehen.
Im Rektorat wurden im August 2021 Änderungen zur Nutzung von E-Mail-Adressen an der RUB beschlossen. Die Änderungen können Sie auf unserer Webseite nachlesen. Sie werden ab Sommer 2022 umgesetzt. Für die Nutzungsdauer gelten zukünftig folgende Regelungen:
Für die Übergangszeit gilt: Personen, die in absehbarer Zeit und vor Umsetzung des Konzepts die RUB verlassen, können ihre @ruhr-uni-bochum.de-Adresse zunächst weiternutzen. Mit der Umstellung werden die betroffenen Personen informiert und auf eine @alum.ruhr-uni-bochum.de-Adresse umgestellt, sofern es sich nicht um Wissenschaftler*innen handelt, die ihre E-Mail-Adresse auf Antrag weiternutzen dürfen.
Bei den meisten E-Mail-Programmen ist die Umstellung von POP auf IMAP nur durch eine Neueinrichtung des E-Mail-Kontos möglich. Entfernen Sie das alte E-Mail-Konto und richten Sie ein neues ein. Wählen Sie bei der Neueinrichtung den Kontotyp IMAP aus. Anleitungen dazu finden Sie hier:
ACHTUNG: Sichern Sie vor Umstellung von POP auf IMAP Ihr E-Mail-Konto, damit keine E-Mails verloren gehen.
Als Spam identifizierte E-Mails werden dem/der Benutzer/in nicht in seinem Posteingang, sondern in einem speziellen IMAP-Ordner "UCE-TMP" zugestellt. Ist der Spamfilter aktiviert, wird dieser Ordner automatisch eingerichtet.
Mit Spam bezeichnen wir alle Formen unerwünschter E-Mails, also Bettel-, Ketten- und Werbebriefe, insbesondere auch mit sexuellem Inhalt. Hierunter fallen auch die Begriffe UBE = Unsolicited Bulk E-Mail (unverlangte Massenbriefe) und UCE = Unsolicited Commercial E-Mail (unverlangte kommerzielle Briefe).
Ausführliche Informationen zum Thema Spam, z. B. zum richitgen Verhalten bei Spam-E-Mails, zum Spam-Filter an der RUB, etc., finden Sie hier.
Für die Zustellung von E-Mails wird ein Mechanismus eingesetzt, der mit dem dem Empfänger-Adressfeld nicht unmittelbar zusammenhängt. Genaue Erläuterungen dazu finden Sie hier.
Es gibt unterschiedliche Arten von schädlichen E-Mails:
Wenn Sie E-Mails mit unbekannten Anhängen oder unbekannten Links von unbekannten Absendern erhalten, ist höchste Vorsicht geboten. Öffnen Sie nur Ahänge und klicken Sie nur Verlinkungen an, denen Sie vertrauen und die Sie erwarten.
Generell sollten Sie darauf achten, ein Antivirenprogramm und eine Firewall (z. B. Sophos) zu verwenden und diese sowie Ihr Betriebssystem über Updates immer auf aktuellem Stand zu halten. Weitere Informationen zur IT-Sicherheit finden Sie hier.
Die wichtigste Voraussetzung ist die Zustimmung desjenigen, der die Hoheit über alle Empfänger-Adressen dieser E-Mail hat. In der Regel wird das der Leiter einer Einrichtung, der Dekan einer Fakultät oder der Rektor bzw. Kanzler sein. Ausführliche Informationen dazu finden Sie hier.
RUBMail:
Wenn Sie Ihren Speicherplatz überschritten haben, können Sie noch für einen kurzen Zeitraum E-Mails empfangen und versenden. Danach ist dies nicht mehr möglich. Weitere Informationen dazu finden Sie hier.
Um wieder E-Mails empfangen und versenden zu können, gibt es zwei Möglichkeiten:
Die aktuelle Belegung Ihres Speicherplatzes können Sie entweder im Selfcare oder im Webmail einsehen.
RUBExchange:
Wenn Sie Ihren Speicherplatz überschritten haben, können Sie keine E-Mails mehr empfangen oder versenden. Um wieder E-Mails empfangen und versenden zu können, gibt es zwei Möglichkeiten:
Die aktuelle Belegung Ihres Speicherplatzes können Sie entweder im Outlook Web Access (OWA) oder im Outlook-Programm einsehen.
Die Ruhr-Universität nutzt zwei verschiedene E-Mail-Systeme: RUBMail und RUBExchange.
Weitere Informationen zu den Eigenschaften der E-Mail-Systeme und den Nutzungsvoraussetzungen finden Sie unter E-Mail (RUBMail) und E-Mail (RUBExchange).
Wenn Sie Word ohne Dokument starten (oder eine andere beliebige Office Anwendung), können Sie sich oben links anmelden, allerdings werden Sie dann regelmäßig dazu aufgefordert Ihre Lizenz zu aktivieren. In dem gleichen Fenster finden Sie UNTEN links, bis zur gelungenen Lizenzaktivierung zusätzlich ein Schlüssel-Symbol mit der Unterschrift "Aktivierung", melden Sie sich bitte erneut über diese Schaltfläche an. Danach sollte das Problem dauerhaft behoben sein.
Wenn Outlook häufig nach Ihrem Kennwort fragt und Sie auf die Shibboleth-Seiten der RUB weiterleitet, können Sie mithilfe dieser Anleitung versuchen das Problem zu beheben.
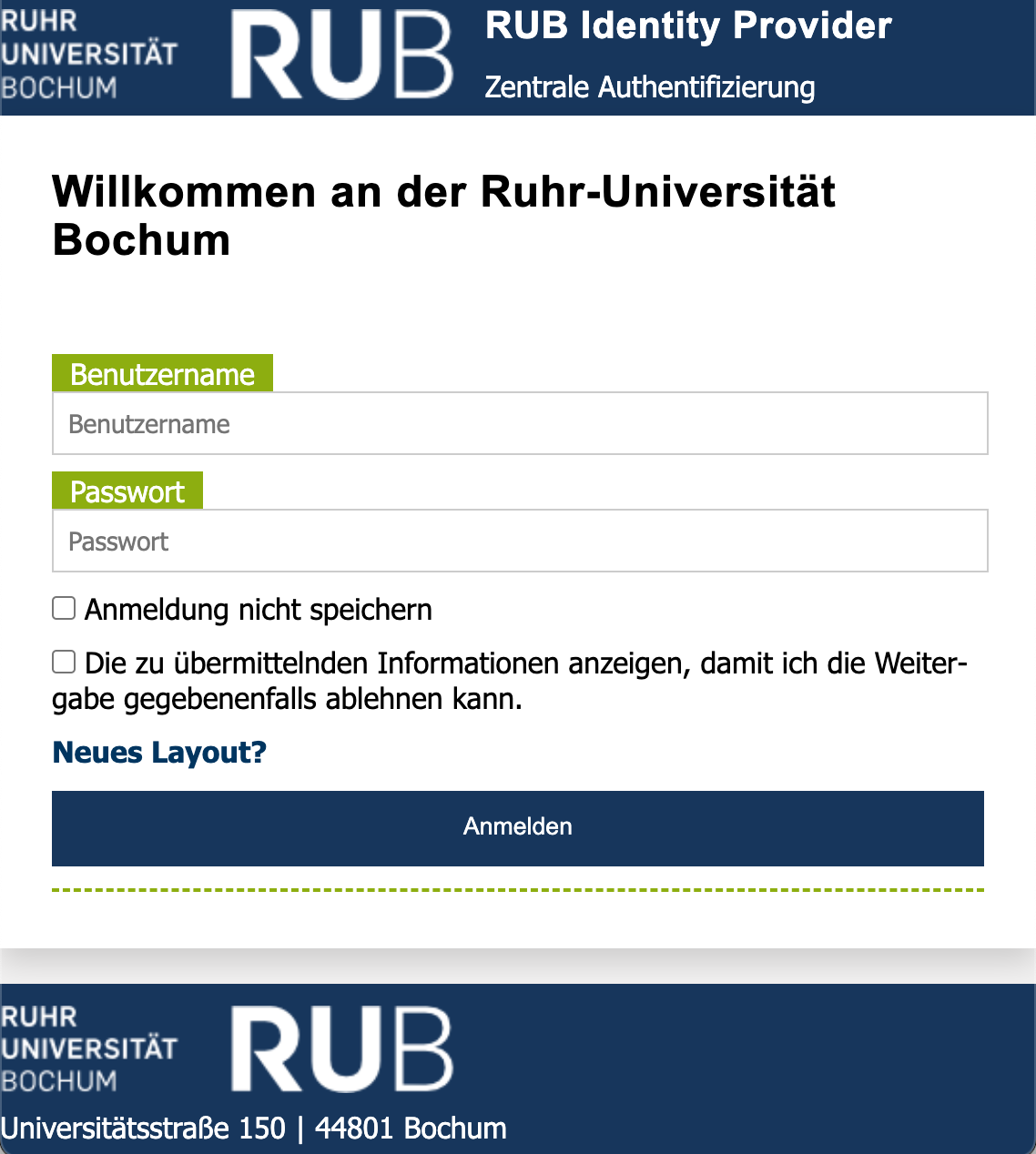
Microsoft hat eine Möglichkeit geschaffen die „Autodiscover Funktion“ gegen M365 zu deaktivieren. Diese erfolgt über das Setzen eines Registry-Keys mittels Installation. Beachten Sie, dass Sie dafür Administrationsrechte auf dem Computer besitzen müssen.
Den Registry-Key können Sie HIER downloaden. Für eine Installation fahren Sie mit der Maus über die heruntergeladene Datei und wählen über einen Rechtsklick mit der Maus „Zusammenführen“ aus.
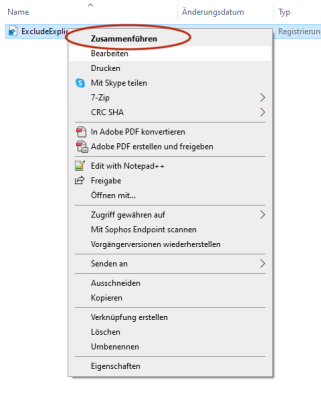
Bitte beachten Sie, dass Sie nicht händisch Registry-Keys in dem entsprechenden Verzeichnis löschen. Diese sind weiterhin notwendig, damit Outlook sein Autodiscover gegen andere Exchange-Server bspw. der Ruhr-Universität durchführen kann. Von zentraler Stelle hat IT.SERVICES für Geräte, die in der Domäne registriert sind, eine zentrale GPO geschaltet, die den Prozess übernimmt. Ob Ihr Gerät in der Domäne (zentrales AD) registriert ist, müssen Sie bei Ihrem/Ihrer Netzbetreuer:in erfragen.
Hintergrund ist, dass Microsoft schon vor einer Weile begonnen hat sich stärker auf seine Cloud-Produkte zu konzentrieren. Dazu gehört auch eine möglichst komplikationsfreie „User-Experience“. Um diese zu erreichen, nimmt Microsoft via Updates kleine Änderungen an seinen Systemen vor. Eine ist, davon auszugehen, dass Exchange Online und damit ein Office365-Postfach, genutzt wird. Hierbei kontaktiert Outlook Microsofts M365 und versucht dort ein Postfach zu finden. Eine Anmeldung an einem lokal installiertem MS-Exchange-System ist dann kaum mehr möglich. Zu erkennen ist dies (an der RUB), wenn beim Versuch in Outlook ein Exchange-Postfach einzubinden das Shibboleth Anmeldefenster der RUB erscheint.
In seltenen Fällen kann es vorkommen, dass sich Ihr Outlook-Client nicht mehr starten lässt oder dieser diverse Probleme verursacht. In solchen Fällen empfehlen wir, ein neues Outlook-Profil anzulegen. Wie das geht, zeigen wir Ihnen in unserer Anleitung.
Wenn bei der Installation der Fehlercode 30094 angezeigt wird, kann dies unterschiedliche Ursachen haben. Eine ausführliche Auflistung der möglichen Ursachen finden Sie auf dieser Webseite von Microsoft.
Hinweis: Wählen Sie bei der Auswahl, welche Office Version deinstalliert werden soll "Alle Versionen von Microsoft Office" aus, damit ggf. verbliebene alte Dateien von Office 2007, 2010 und 2016 deinstalliert werden. Dies kann auch dann notwendig sein, wenn die alten Versionen schon deinstalliert sind. Nach dem notwendigen Neustart des Computers wird das Tool für die Deinstallation automatisch erneut geöffnet, um den letzten Schritt des Deinstallationsvorgangs auszuführen. Anschließend sollte die Installation normal weiterlaufen.
Microsoft stellt für die vollständige Deinstallation von Office 365 auf seiner Website ein Tool zur Verfügung. Um die Deinstallation vollständig abzuschließen, ist nach Anwendung des Tools ein Neustart notwendig.
Möglicherweise müssen die Informationen im Schlüsselbund aktualisiert werden. Lesen Sie dazu bitte die Informationen auf dieser Webseite von Microsoft.
Sollte das Problem damit nicht behoben werden, können Sie uns gerne kontaktieren.
Wenn die Lizenzdatei erneuert werden muss, finden Sie eine Anleitung auf dieser Webseite von Microsoft.
Sollte das Problem damit nicht behoben werden, können Sie uns gerne kontaktieren. Hinweise und die Kontakt-E-Mail-Adresse finden Sie hier.
Das Konto, welches für Office verwendet wird, wird tief in Windows verankert. In einigen Fällen reicht es aus das Konto in Office unter „Datei → Konto“ abzumelden und den PC neu zu starten. Oft reicht dies allerdings nicht. Nach der Abmeldung wird beim Neustart doch wieder das alte ungültige Konto verbunden. Sie müssen sich also so oft abmelden (zwei, drei, vier... Mal), bis Sie tatsächlich mit dem neuen, gültigen Konto verbunden werden. In einigen Fällen reicht dies aber nicht aus und das Konto muss zusätzlich in den Windows Einstellungen getrennt werden. Gehen Sie dazu wie folgt vor:
Sollte das Problem damit nicht behoben werden, können Sie uns gerne kontaktieren. Hinweise und die Kontakt-E-Mail-Adresse finden Sie hier.
Ja! Microsoft ist dieses Problem nicht unbekannt. Hierfür haben sie ein Support-Tool zur Verfügung gestellt.
Gehen Sie in Windows auf „Einstellungen → Konten“. Dort wählen Sie „Ihre Infos“ aus. Deaktivieren Sie dort ggf. die automatische Anmeldung mit Windows-Apps.
Bei schwerwiegenden Problemen mit der Software, z. B. Absturz bei Start, muss die Software erst deinstalliert und dann neuinstalliert werden. Beachten Sie, dass Microsoft als Betriebssystem-Version von Apple mindestens Mac OS X10.14 voraussetzt. Weitere Informationen dazu können Sie auf dieser Webseite von Microsoft nachlesen.
Wenn Sie bereits diese bzw. eine neuere Systemversion nutzen, das Ersetzen der Lizenzdatei sowie die Nutzung des Repairtools jedoch nicht helfen, müssen Sie M365 vollständig deinstallieren und anschließend neuinstallieren. Ein Anleitungen zur Deinstallation finden Sie auf den Webseiten von Microsoft:
Wenn Sie alle Schritte der Anleitungen (Lizenzierung, Installation & Anmeldung) befolgt haben, Ihr Office aber dennoch nicht lizenziert oder aktiviert wird, finden Sie in unseren FAQ die häufigsten Probleme und Lösungen. Sollten Sie dort keine Lösung für Ihr Problem finden, haben Sie auch die Möglichkeit uns zu kontaktieren. Halten Sie dazu folgende Informationen bereit.
Bitte teilen Sie uns folgende Informationen per E-Mail an m365@ruhr-uni-bochum.de mit.
Wenn Sie während einer Office-Problembehandlung die Lizenzdateien auf Ihrem Mac entfernen möchten, können Sie dafür das Tool zum Entfernen von Lizenzen verwenden. Damit werden alle Lizenzen für vollständig von Ihrem Mac entfernt. Eine Anleitung dazu finden Sie auf der Webseite von Microsoft.
Wenn Ihnen in Microsoft Office angezeigt wird, dass das Produkt nicht lizenziert ist, kann dies daran liegen, dass Ihr alter Account noch in Ihrem Windows als Schulkonto verknüpft ist und die Aktivierung verhindert.
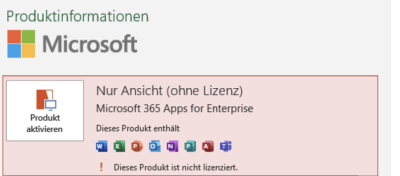
Prüfen Sie dies, indem Sie folgende Schritte durchführen:
Falls das Problem weiterhin auftrifft, prüfen Sie, ob Sie alle anderen Fälle in den FAQs ausgetestet haben. Einen Support-Artikel von Microsoft zu diesem Problem finden Sie hier.
Ab dem 13. März 2023 wird die Nutzung von Office Professional Plus 2016 und 2019 nur noch über eine fest eingetragene IP-Adresse möglich sein. So gehen Sie vor, wenn Sie das Produkt weiter verwenden möchten:
Die IP-Adresse kann maximal einmal pro Woche geändert werden. Wer häufig seinen Arbeitsplatz wechselt (z. B. Homeoffice), sollte deshalb M365 nutzen. M365 kann unabhängig von einer IP-Adresse und auf bis zu fünf Geräten genutzt werden. Alle Informationen zu M365 finden Sie auf unserer Webseite zu Microsoft.
Die Anmeldung erfolgt mit der persönlichen RUB-LoginID und dem dazugehörigen Passwort. Bevor Sie sich bei Zoom anmelden können, muss ggf. eine Registrierung erfolgen! Bitte beachten Sie daher nachfolgende Informationen:
Sollten Sie keinen Account und somit keine RUB-LoginID an der Ruhr-Universität besitzen aber in der Lehre tätig sein, schicken Sie bitte eine E-Mail mit folgenden Unterlagen:
an its-helpdesk@ruhr-uni-bochum.de.
Wichtiger Hinweis zur Registrierung:
Die Registrierung erfordert die Eingabe der RUB-LoginID. Wenn Sie mit einem Windows Betriebssystem nicht aufgefordert werden diese einzugeben, sondern direkt eine Fehlermeldung erhalten, versuchen Sie entweder die Seite in einem privaten Browser-Fenster zu öffnen oder nutzen Sie den Mozilla Firefox als Browser.
Nein. Möchten Sie ausschließlich an einem Zoom-Meeting teilnehmen, benötigen Sie keine Registrierung oder Anmeldung. Die Teilnahme an Meetings erfolgt über die vom Veranstalter versendete Einladung.
Zoom steht allen Lehrenden, Studierenden und Bediensteten der RUB zur Verfügung.
Geben Sie bei der Login-Maske des Zoom-Clienten nicht direkt die Login-Daten ein, sondern wählen Sie "Anmeldung über SSO" und tragen Sie die Domäne "ruhr-uni-bochum" ein. Anschließend geben Sie bei der sich öffnenden Anmeldemaske Ihre RUB-LoginID und das dazugehörige Passwort ein.
Das geht leider nicht, da nur personenbezogene Accounts in den Lizenzbestimmungen erlaubt sind.
Nein, Sie müssen/dürfen sich keinen Account anlegen und wir können auch keine Accounts nachträglich mit Lizenzen ausstatten. Bitte folgen Sie der Anleitung wie weiter oben beschrieben.
Loggen Sie sich bitte auf allen Geräten (Browser, Desktop-Client und mobile Apps) aus dem Basis- oder Pro-Account, den Sie nicht mehr benötigen, aus. Dann gehen Sie gemäß der o. g. Anleitung vor, um sich mit Ihrer RUB-LoginID im Zoom-Portal der Ruhr-Universität einzuloggen.
Es gibt keine Gruppen-Accounts über das RUB-Portal. Alle Accounts sind personengebunden. "Account-Sharing" durch Weitergabe der RUB-LoginID und des Passworts ist aufgrund der Benutzungsordnung von IT.SERVICES nicht erlaubt.
Verwenden Sie nach der Installation des Clients die Option "Login per SSO". Als Unternehmensdomain tragen Sie "ruhr-uni-bochum" ein, anschließend erfolgt die Anmeldung mit Ihrer RUB-LoginID. Ihr Benutzername ist dabei nur die RUB-LoginID, nicht die E-Mail-Adresse (also bspw. "mustermg9", nicht "Max.Mustermann@ruhr-uni-bochum.de" und auch nicht "mustermg9@ruhr-uni-bochum.de").
Wenden Sie sich hierzu bitte an its-helpdesk@ruhr-uni-bochum.de.
Das ist kein Problem. Informationen zur Planungsberechtigung finden Sie auf dieser Webseite von Zoom.
Eine Anleitung, wie Sie Umfragen in Zoom erstellen und durchführen finden Sie hier.
Sie können beliebig viele Zoomkonferenzen mit jeweils bis zu 300 Teilnehmenden nacheinander veranstalten, jedoch nur eine Konferenz gleichzeitig.
Bitte informieren Sie sich dazu auf den Seiten des ZfW.
Die Teilnehmer/innen benötigen entweder die Kombination aus Meeting-ID und Meeting-Passwort oder alternativ den Einladungslink per URL. Diese Daten können Sie per E-Mail, in Ihrem Moodle-Kurs oder auf einem anderen Weg bereitstellen. Die interne E-Mail-Funktion von Zoom kann und darf hierfür nicht verwendet werden.
Ja, das sollten Sie unbedingt tun, um diese Art eines Zoom-Meetings kennenzulernen. Auf der Website von Zoom finden Sie eine Webinar-Übungssitzung.
Der alternative Host kann Meetings auch starten OHNE, dass der Host dabei ist. Wie das funktioniert, können Sie in den untenstehenden Anleitungen nachlesen:
Automatische Updates über ACMP
Sie können die aktuelle Version von ZOOM selbst auf Ihrem Gerät installieren. Hierfür müssen Sie sich entweder an Ihrem Arbeitsplatz am Campus im Netzwerk der Universität befinden oder über eine aktive VPN-Verbindung verfügen.
Ein neues Fenster mit der zur Verfügung stehenden Software erscheint. Führen Sie nun einen Doppelklick auf die gewünschte Software aus.
Manuelle Updates
Wenn Sie keinen Servicevertrag mit IT.SERVICES haben und somit den ACMP-Service nicht nutzen, könne Sie auch manuell Updates durchführen.
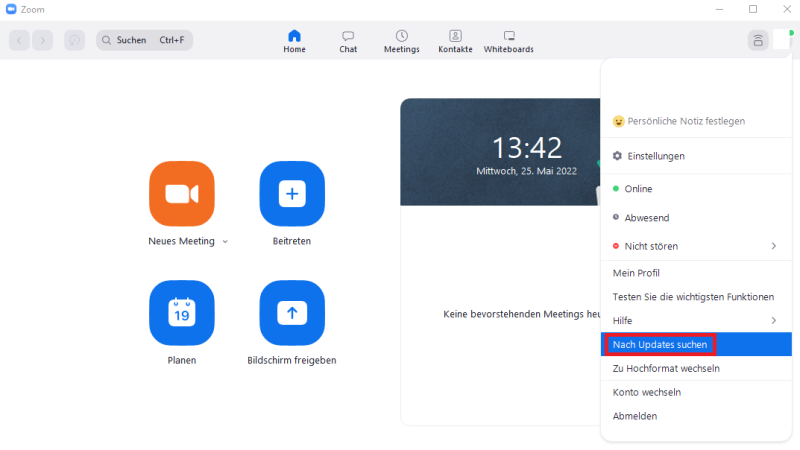
2. Wenn Sie sehen möchten, welche Version von ZOOM aktuell installiert ist, klicken Sie auf Ihre Profilbild oben rechts in der Ecke, dann auf "Hilfe" und dann auf "Über ZOOM". Ihnen wird dann die aktuelle Version angezeigt.
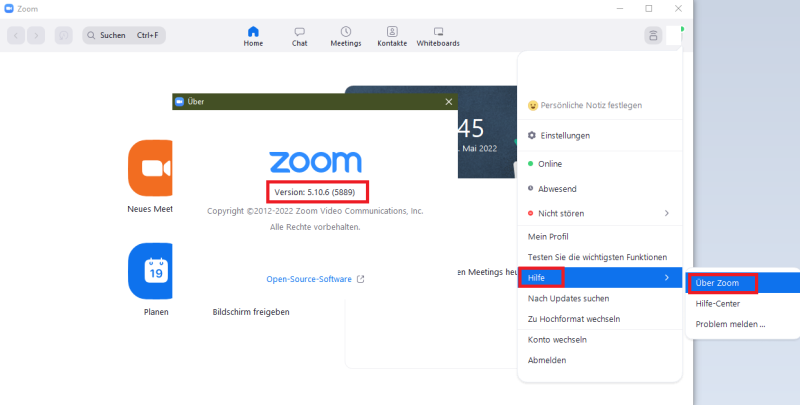
Um ein Zoom-Meeting direkt in Outlook planen zu können gehen Sie wie folgt vor. Öffnen sie Outlook Web Access und klicken oben rechts auf das Zahnrad und wählen "Add-Ins verwalten".
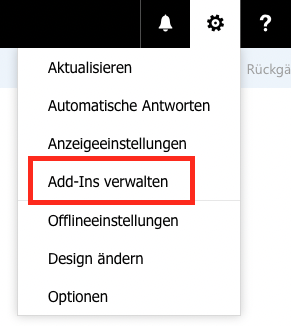
Dort aktivieren Sie das Add-In "Zoom".
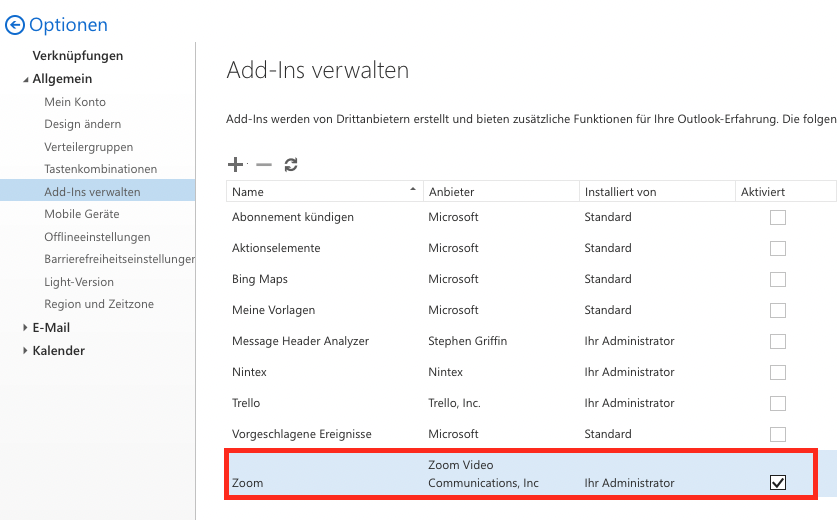
Danach steht Ihnen sowohl im Kalender von Outlook Web Access als auch im Outlook Desktop Client (Neustart erforderlich) das Zoom Add-In zur Verfügung. Bitte folgen Sie dort dem Link zur Anmeldung über SSO.
Eine Anleitung zum Outlook Plugin finden Sie auf der Webseite von Zoom.
Bei Fragen wenden Sie sich bitte per E-Mail an das IT.SERVICES-Helpdesk.
Eine Einführung in die Arbeit mit Zoom finden Sie beim Anbieter selbst.
Für die Nutzung spezieller Funktionen von Zoom stellt der Anbieter eine Reihe von Video-Tutorials bereit und führt wöchentliche Schulungen in deutscher Sprache durch. Lehrende erhalten zusätzliche Informationen auf den Seiten des ZfW.
Das liegt am hin und wieder nicht funktionierenden Embedded Browser. Setzen Sie mittels eines Texteditors in ~/.config/zoomus.conf den Wert embeddedBrowserForSSOLogin=false
Zoom steht allen Lehrenden und Bediensteten der RUB zur Verfügung.
Bei Fragen wenden Sie sich bitte per E-Mail an das IT.SERVICES-Helpdesk.
Eine Einführung in die Arbeit mit Zoom finden Sie beim Anbieter selbst.
Für die Nutzung spezieller Funktionen von Zoom stellt der Anbieter eine Reihe von Video-Tutorials bereit und führt wöchentliche Schulungen in deutscher Sprache durch. Lehrende erhalten zusätzliche Informationen auf den Seiten des ZfW.
Um ein Zoom-Meeting direkt in Outlook planen zu können, müssen Sie das entsprechende Add-In aktivieren. Hierfür gibt es zwei Möglichkeiten.
1. Über das Programm Outlook:
Klicken Sie auf „Datei“ und anschließend auf „Add-Ins verwalten“. Es öffnet sich die Outlook Web App mit den entsprechenden Einstellungsmöglichkeiten in einem Browser-Fenster. Setzen Sie in der Zeile "Zoom" das Häkchen in der Spalte "Aktiviert".
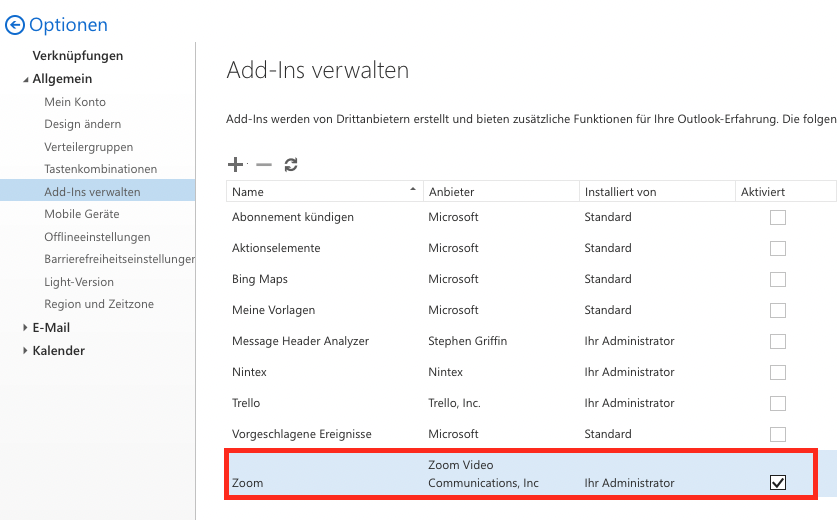
2. Über Outlook Web Access im Browser:
Öffnen sie Outlook Web Access und klicken oben rechts auf das Zahnrad und wählen "Add-Ins verwalten".
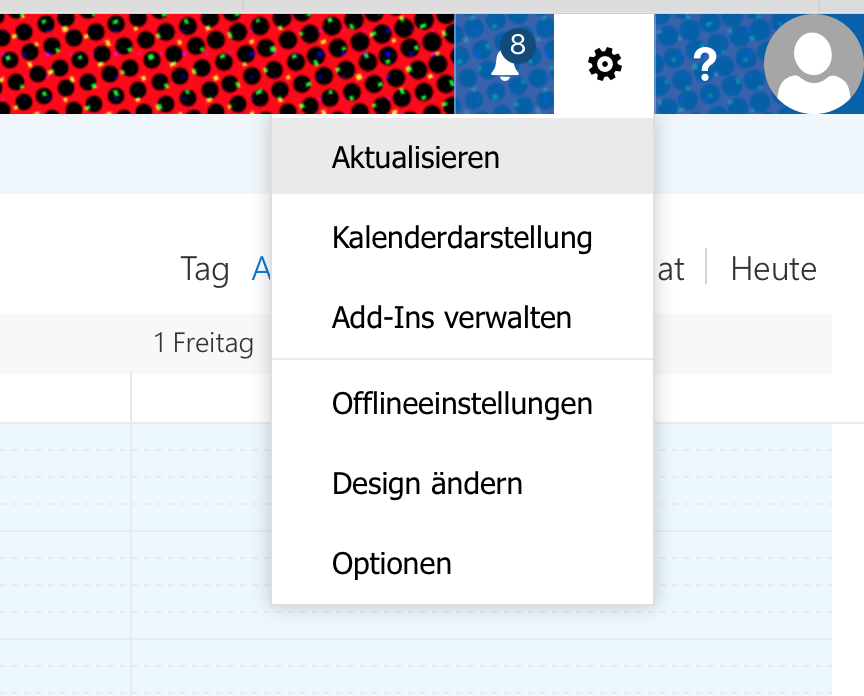
Setzen Sie anschließend in der Zeile "Zoom" das Häkchen in der Spalte "Aktiviert".
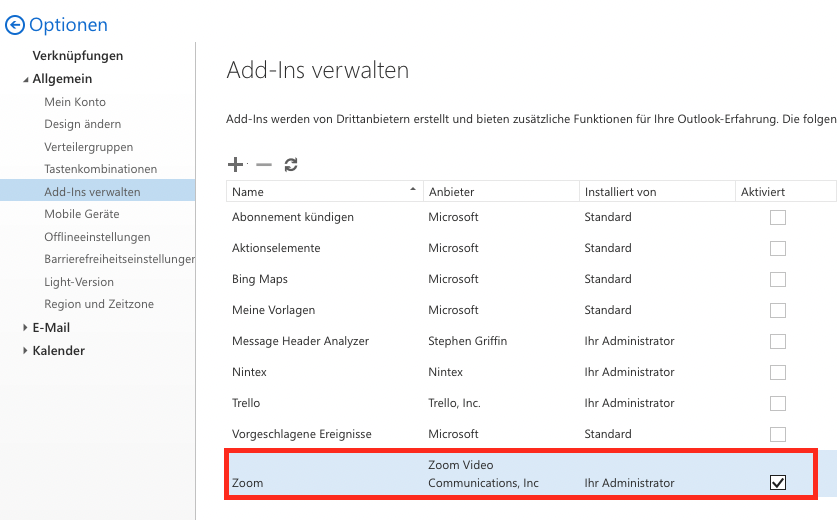
Danach steht Ihnen sowohl im Kalender von Outlook Web Access als auch im Outlook Desktop Client (Neustart erforderlich) das Zoom Add-In zur Verfügung. In Outllook erscheinen nun die Schaltflächen "Ein Zoom-Meeting hinzufügen" und "Einstellungen".
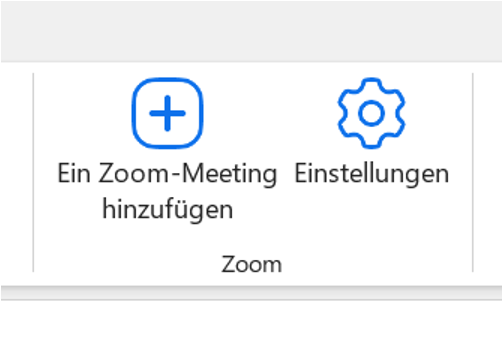
Beim erstmaligen Erstellen eines neuen Zoom-Meetings muss eine Anmeldung bei Zoom erfolgen. Bei Klick auf "Ein Zoom-Meeting hinzufügen" öffnet sich ein Fenster für den Login. Die Anmeldung erfolgt via SSO. Eine Änderung von Zoom-Meetings kann über die Schaltfläche „Einstellungen“ erfolgen.
Eine Anleitung zum Outlook Plugin finden Sie auf der Webseite von Zoom.
Dies kann passieren, wenn Sie einen Browser mit Popup-Blocker unter Android verwenden, z. B. Firefox. In diesem Fall loggen Sie sich bitte nach der erfolgreichen Installation der App zunächst im Chrome-Browser ein, anschließend können Sie Ihre Meetings starten bzw. durch Klick auf eine Meeting-URL beitreten und die Zoom-App startet korrekt.
Eine Einführung in die Arbeit mit Zoom finden Sie beim Anbieter selbst.
Für die Nutzung spezieller Funktionen von Zoom stellt der Anbieter eine Reihe von Video-Tutorials bereit und führt wöchentliche Schulungen in deutscher Sprache durch. Lehrende erhalten zusätzliche Informationen auf den Seiten des ZfW.
Bitte beachten Sie hierzu die entsprechenden Informationsseiten.
IT.SERVICES kümmert sich um die Lizensierung der zentral von der RUB bereitgestellen Software-Produkte. Eine Übersicht finden Sie auf unserer Software-Webseite.
|
Rufnummer (Modem/ISDN) extern |
0234/32-19999 |
|---|---|
|
Rufnummer (Modem/ISDN) hausintern |
19999 |
|
Domain Name Server (DNS) |
134.147.32.40, 134.147.222.4 |
|
Proxy - manuell |
www-cache.ruhr-uni-bochum.de |
|
Proxy - automatisch |
|
|
WWW-Server |
|
|
Homepage-Server |
|
|
Mail-Server |
mail.ruhr-uni-bochum.de |
|
News-Server (DFN-Verein) |
news.cis.dfn.de |
|
FTP-Server |
ftp.ruhr-uni-bochum.de |
|
Time-Server |
ntps-0.ruhr-uni-bochum.de und ntps-1... und ntps-2... |
|
Applicationserver |
apps.ruhr-uni-bochum.de |
Das IT-Campusmanagement-System "RUB eCampus" finden Sie unter: https://www.rub.de/ecampus.
Informationen rund um das Thema IT-Sicherheit finden Sie auf unserer Webseite oder auf der Website der Stabsstelle für Informationssicherheit.
Weitere Informationen finden Sie auf dieser Webseite von eCampus.
Zur Nutzung des zentralen Backup-Dienstes ist die Backup-Vereinbarung (PDF) unterzeichnet an IT.SERVICES zu senden. Die Installation und Konfiguration der Software erfolgt zusammen mit den Mitarbeitenden des Backup-Teams.
Die Backup-Software Commvault wird bereitgestellt für Server-Betriebssysteme. Unterstützt werden Windows Server, Unix-Systeme wie AIX und Solaris sowie eine Vielzahl von Linux-Distributionen. Für genauere Informationen können Sie an its-backup@ruhr-uni-bochum.de eine Anfrage senden.
Für teilnehmende Server wird das auf den Backup-Servern gespeicherte mittlere monatliche Datenvolumen berechnet.
Änderungen können schriftlich oder per signierter E-Mail durch den Auftraggeber oder den/die benannte*n technische*n Ansprechpartner*in veranlasst werden.
Die Kündigung einer Backup-Vereinbarung kann durch den/die Auftraggeber*in oder durch IT.SERVICES jederzeit mit einem Monat Kündigungsfrist zum Monatsende erfolgen und bedarf der Schriftform.
Die Häufigkeit der Sicherung ist von dem gewählten Backup-Paket abhängig:
Ja, die Backup-Software Commvault startet automatisch in dem von Ihnen gewünschten Umfang den regelmäßigen Backup.
Nutzen Sie für Backups von Dateien auf Rechnern und Notebooks unseren Fileservice.
Die Backup-Software Commvault ist darauf ausgelegt, ganze Filesysteme zu sichern. Über serverseitig gespeicherte Include/Exclude-Listen können gezielt einzelne Bereiche oder einzelne Dateitypen gesichert oder auch vom Backup ausgeschlossen werden. Hierzu beraten wir Sie gerne.
Rücksicherungen können von allen benannten technischen Ansprechpartner*innen eigenständig durchgeführt werden. Diese Personen erhalten entsprechende Berechtigungen in der Web-Oberfläche von Commvault und können dort Rücksicherungen direkt starten.
Die Wiederherstellung gesicherter Daten erfolgt über die Web-Oberfläche der Commvault Software. Benutzer*innen können nur Daten für Server wiederherstellen, wenn diese vorher berechtigt wurden bzw. Besitzer*innen der Rechner in Commvault sind. Mehr Infos dazu finden Sie auf unserer Webseite zur Backup-Software.
Sofern auf diesem Rechner ein Backup-Client eingerichtet ist, ist dies möglich. Wenn Sie jedoch einen reinen Restore-Agent benötigen, der ausschließlich zur Datenwiederherstellung dient, kontaktieren Sie bitte its-backup@ruhr-uni-bochum.de.
Die Commvault-Server für die Ruhr-Universität Bochum stehen in den Maschinenräumen der zentralen IT-Versorgungseinrichtungen der Universität Duisburg Essen.
Die gesicherten Daten eines Rechners werden ausschließlich verschlüsselt und direkt zum Backup-Server geleitet. Bei Servern ohne öffentliche IP wird der verschlüsselte Datenverkehr über einen von der RUB gehosteten Proxy geleitet.
Die Backup-Software Commvault verschlüsselt automatisch den Transport der Daten und legt die Backup-Daten verschlüsselt ab.
Bei beiden Sicherungstypen werden 30 Restore-Points gesichert. Ein Restore-Point stellt den Zustand des gesicherten Filesystems zum Sicherungszeitpunkt dar.
Die Sicherung eines aktiven Datenbank- oder Exchange-Servers macht wenig Sinn, da in der Regel kein konsistenter Zustand der Daten gesichert werden kann. Ist eine Datenbank zu sichern, sollte zuvor ein Datenbank-Dump in eine normale ASCII-Datei erzeugt werden, welche dann mit Commvault zu sichern ist. Der Dump sollte jeweils automatisiert vor der regelmäßigen Sicherung ausgeführt werden.
Nein, eine Archiv-Funktion ist nicht vorgesehen. Bitte beachten Sie, dass ein Backup kein Archiv darstellt und nach Kündigung die Daten nach 60 Tagen gelöscht werden.
Ausgehend von der Anforderung, den eCampus orts- und zeitunabhängig nutzen zu können, hat die RUB ein IT-Sicherheitskonzept entwickelt. Die Anforderungen daran wurden mit dem Datenschutzbeauftragten der RUB erstellt und abgenommen. Darin enthalten ist insbesondere die Möglichkeit einer höheren Sicherheitsstufe bei der Anmeldung an das eCampus-System. Neben der üblichen 1-Faktor Authentifizierung mit RUB LoginID und Passwort können Sie auch die 2-Faktor Authentifizierung per RUB LoginID, Passwort und Sicherheitscode aus dem Smartphone für Ihren Account einstellen. Diese Maßnahmen wurden ergriffen, um den aktuellen Entwicklungen im Bereich der IT-Security und dem geforderten Sicherheitsniveau auch langfristig gerecht zu werden.
Mitarbeiter*innen erreichen die eCampus Dienste allerdings nur per 2-Faktor Authentifizierung. Diese ist aus Sicherheitsgründen Pflicht. Ein Login per 1-Faktor Authentifizierung bringt die Mitarbeiter*innen zu einer Hinweismeldung.
Um die eCampus-Dienste nutzen zu können, müssen Mitarbeiter*innen die 2-Faktor-Authentifizierung nutzen. Ein Login per 1-Faktor-Authentifizierung ist in diesem Fall nicht möglich.
Alle Informationen und Anleitungen finden Sie hier.
Der eCampus WebClient an sich benötigt keine Firewall. Um die Sicherheit Ihres Rechners zu erhöhen, raten wir aber generell zur Nutzung einer Firewall. Informationen zur PC-Grundsicherung erhalten Sie online auf der Homepage zur PC-Grundsicherung der Stabsstelle für Informationssicherheit der Ruhr-Universität.
Wenn Sie sich mit dem Recht „Hauptbenutzer“ in Campus einloggen, sehen Sie, für welche Veranstaltungen Sie als dozierende Person eingetragen wurden.
Wenn Studierende sich am eCampus System nicht anmelden können, dann können sie ein Helpdeskticket aufgeben oder sich persönlich an das Helpdesk-Team wenden.
In dem Moment, in dem Sie mit einer Person eine Stellvertreterregelung vereinbaren, drücken Sie dieser Person Ihr volles Vertrauen aus – diese Person kann ab diesem Zeitpunkt in Ihrem Namen im System arbeiten.
Meine Stellvertretungen (siehe Stellvertreterregelung), Personen mit den Spezialrechten Fachkoordination oder Prüfungsadministration, das Prüfungsamt und die Fachberatung für jeweils eine studierende Person und die Studierenden selbst ihre jeweils eigenen Noten.
Ein Ticket in unserem Helpdesksystem können Sie einfach per Mail an helpdesk-ecampus@rub.de aufgeben.
Wenn Sie eine Anfrage an den eCampus Helpdesk senden, sollten Sie folgende Angaben machen:
Geben Sie bitte NIE das Passwort zu Ihrer RUB LoginID an! Die RUB LoginID wird in diesem Fall gesperrt, da außer Ihnen keine zweite Person Ihr Passwort kennen darf!
Telefonisch erreichen Sie den eCampus Helpdesk unter der Telefonnummer 0234/32-22111.
Eine Übersicht über alle Tutorials zu CampusOffice finden Sie hier.
Falls Probleme oder Fehlermeldungen in der Verwendung von CampusOffice auftreten, die hier nicht behandelt werden, steht Ihnen unser Helpdesk-Team gerne zur Seite.
CampusOffice steht allen Studierenden der Ruhr-Universität Bochum zur Verfügung. Wenn Sie unsicher sind, erkundigen Sie sich in Ihrem Fach, ob in Ihrem Studiengang CampusOffice für die Anmeldung zu Veranstaltungen, Modulen und/oder Prüfungen sowie zur Verwaltung der Leistungen genutzt wird.
Anleitungen zur Nutzung des eCampus WebClient finden Sie hier.
Ja, CampusOffice können Sie auch auf Ihrem Mac-Betriebssystem nutzen.
Über den eCampus WebClient können Sie die Funktionen von CampusOffice nutzen. Sie benötigen dazu nur einen Internetzugang. Auf dem Campus finden Sie außerdem öffentliche eCampus-Arbeitsplätze im Foyer der Universitätsverwaltung, der Cafeteria im Gebäude SSC und in der Universitätsbibliothek. Alle nötigen Informationen zum Zugang finden Sie hier
Die RUB LoginID wird aus den ersten 5 Buchstaben Ihres Nachnamens, dem ersten Buchstaben Ihres Vornamens und zwei zufällig gewählten Buchstaben oder Zahlen gebildet. Sie gibt Ihnen die Möglichkeit, in Verbindung mit einem Passwort z. B. auf folgende Dienste zuzugreifen:
Das bisherige NRW-Ticket wurde zum SoSe 2024 abgelöst durch das Deutschland-Semesterticket. Das Deutschland-Semesterticket ist über eine eigene Webseite abrufbar.
Weitere Informationen finden Sie hier: https://studium.ruhr-uni-bochum.de/de/deutschland-semesterticket
Wenn Sie bei der Anmeldung immer wieder (wie in einer Schleife) aufgefordert werden den Sicherheitscode aus Ihrem Smartphone einzugeben, dann stimmen die Systemzeiten von Smartphone und Computer vermutlich nicht überein.
Achten Sie darauf, dass sich Ihr Computer und Ihr Smartphone in der gleichen Zeitzone befindet (z.B. Mitteleuropäische Zeit = UTC+1 oder Mitteleuropäische Sommerzeit = UTC+2). Nur dann wird der zeitbasierte Sicherheitscode aus dem Smartphone auch vom Computer akzeptiert.
Über den eCampus WebClient können Sie die Funktionen von CampusOffice nutzen. Sie benötigen dazu nur einen Internetzugang. Auf dem Campus finden Sie außerdem öffentliche eCampus-Arbeitsplätze im Foyer der Universitätsverwaltung, der Cafeteria im Gebäude SSC und in der Universitätsbibliothek. Alle nötigen Informationen zum Zugang finden Sie hier
Überprüfen Sie, ob oben links in der Navigationsleiste das gewünschte Semester eingestellt ist. Es ist immer das aktuelle Semester voreingestellt und Sie können über den Button "Semester wählen" ein anderes Semester einstellen. Wählen Sie nun den Button "Suche" und geben Sie den Titel oder die Nummer der Veranstaltung an, zu der Sie nähere Informationen wünschen. So gelangen Sie auf die Detailseite der Veranstaltung, auf der Sie alle verfügbaren Informationen dieser Veranstaltung finden.
Wenden Sie sich bitte an die/den Dozierende/n oder Modulbeauftragte/n, nur sie/er kann Sie nachträglich anmelden.
Wenn die Anmeldung zu der betreffenden Veranstaltung, Prüfung oder dem Modul laut Information bereits möglich sein soll, aber der Link "Anmelden" nicht vorhanden ist, hat die/der Dozierende möglicherweise das Anmeldeverfahren noch nicht oder falsch konfiguriert. Wenden Sie sich bitte direkt an die/den Dozierende/n und bitten Sie sie/ihn, das Verfahren zu konfigurieren bzw. eine Anmeldung außerhalb von CampusOffice für Sie vorzunehmen.
CampusOffice erkennt und vermeidet Überschneidungen zwischen Veranstaltungen nur dann, wenn diese Veranstaltungen im selben Anmeldeverfahren gewählt werden, z.B. im Zuteilungsverfahren.
CampusOffice erkennt nicht, wenn mehrere Veranstaltungen, die zur selben Zeit stattfinden, in verschiedenen Anmeldeverfahren gewählt wurden.
Überprüfen Sie, ob oben links in der Navigationsleiste das gewünschte Semester eingestellt ist. Es ist immer das aktuelle Semester voreingestellt und Sie können über den Button "Semester wählen" ein anderes Semester einstellen. Bei der Suche werden Ihnen dann nur Veranstaltungen angezeigt, die in dem gewählten Semester stattfinden/stattgefunden haben.
Die Dozierenden können selbst entscheiden, welches Anmeldeverfahren sie für ihre Veranstaltungen und Module konfigurieren wollen. Sie können zwischen dem Standardverfahren, dem Losverfahren, dem Zuteilungsverfahren und dem Modul-Anmeldeverfahren wählen.
Für das Standard- und das Losverfahren können zusätzlich noch Anmeldungen "unter Vorbehalt" angenommen werden, d.h. die Studierenden erfüllen zum Zeitpunkt der Anmeldung noch nicht die Anmeldevoraussetzungen, können diese aber bis zum Ablauf der Anmeldefrist noch erbringen.
Beim Standardverfahren melden Sie sich an und erfahren direkt, ob Sie einen Platz bekommen haben oder ob Sie auf die Warteliste gesetzt wurden.
Beim Losverfahren werden alle Anmeldungen gesammelt und nach Ende der Anmeldefrist werden die Plätze verlost.
Das Zuteilungsverfahren wird für Veranstaltungen genutzt, die mehrfach zu verschiedenen Terminen angeboten werden. Sie melden sich in einem Zuteilungsverfahren für eine Veranstaltung an und geben dabei an, welchen Termin Sie favorisieren. Nach Ende der Anmeldefrist werden die Studierenden dann unter Berücksichtigung ihrer Priorisierung so auf die Termine verteilt, dass die Veranstaltungen gleichmäßig belegt sind.
In einem Modul-Anmeldeverfahren meldet man sich zu einem oder mehreren Modul/en bzw. zu einer oder mehreren Veranstaltungskombination/en eines Moduls an. Nach Ende der Anmeldefrist findet dann die Zuteilung der Plätze in den Modulen bzw. Veranstaltungen statt.
CampusOffice bietet Ihnen die Möglichkeit, alle gewählten Veranstaltungen mit ein paar Schritten automatisch zusammenzustellen. Eine Kurzanleitung finden Sie hier. Beachten Sie, dass eine Veranstaltung in Ihrem selbst erstellten Stundenplan keiner Anmeldung an der Veranstaltung/dem Modul entspricht. Die Anmeldung müssen Sie direkt bei der Veranstaltung oder dem Modul vornehmen.
Nein, Sie selbst können diese Zuordnung nicht mehr rückgängig machen. Sobald Sie Ihre Veranstaltungen einem Modul zugeordnet haben, kann nur die/der Modulbeauftragte diese Zuordnung wieder rückgängig machen, indem sie/er die Modulnote wieder auflöst.
Bei Anmeldeverfahren und in der Verwaltung von Leistungsnachweisen werden die Studierenden in jedem Fall per E-Mail informiert, wenn Änderungen durch Dritte ausgeführt werden, wenn z.B. eine Anmeldung gelöscht oder eine Note geändert wird. Bei der Anmeldung zur Prüfung wird diese E-Mail zur Bestätigung auch versendet, wenn die Anmeldung von dem Studierenden selbst ausgeht.
Sollten Sie den Eindruck haben, dass sich Ihre Noten geändert haben, sollten Sie sich zunächst mit der/dem zuständigen Dozierenden in Verbindung setzen. Die Dozierenden können Ihnen erklären, warum sich die Note ggf. geändert hat.
Jeder kann nur die Daten einsehen, über die er die Datenhoheit hat.
Das heißt ein Dozent kann nur auf die Daten zugreifen, die "seine" Veranstaltung betreffen, ein Modulbeauftragter kann nur auf die Daten zugreifen, die "sein" Modul betreffen. Der Dozent hat insbesondere keinen Zugriff auf Leistungsdaten anderer Veranstaltungen.
Ja. In CampusOffice finden Sie in der linken Menüleiste entsprechende Links:
Um die Leistungsnachweise in der jeweiligen Rubrik zu sehen, klicken Sie bitte auf das Plus-Symbol im Kopf oder im Fuß der Rubrik bzw. in der Zeile der Veranstaltung oder des Moduls, so dass die Leistungsnachweise ausklappen.
Dozierende sehen prinzipiell nur die Daten, über die sie die Datenhoheit haben. Ein Dozent sieht z.B. die folgenden Daten von Studierenden, die sich zu einer seiner Veranstaltungen angemeldet haben:
Haben Sie an einer Veranstaltung teilgenommen und hat der Dozent für Sie einen Leistungsnachweis im System erfasst, so sieht er zusätzlich die folgenden Daten:
Die/der Dozierende und alle sie/ihn vertretenden Personen können die Leistungen der Studierenden in den eigenen Veranstaltungen einsehen.
Bei Modulen haben der Modulbeauftragte und seine Stellvertreter Einblick in die Leistungen.
Zusätzlich gibt es in jeder Fakultät einige wenige Personen, die die Rolle „Fachkoordination“ innehaben und damit Einblick in die Leistungen der Studierenden in den organisationseigenen Veranstaltungen und Modulen haben.
Mit dem Spezialrecht „Zuordnen von Modulen zu Modul-Typen“ haben z.B. Fachberater und Kustoden einen studierendenbezogenen Einblick in die Leistungen.
Schließlich hat auch das Prüfungsamt Zugriff auf alle Noten der zugehörigen Studierenden.